This tutorial will show you how to enroll in the Apple Developer Program, the first step to have your app uploaded to Apple AppStore.
The tutorial is aimed at MobilApp.nu clients but can be used by any non-developer who need to set this up in order for programmers to sign and upload an iOS iPhone / iPad mobile app for them to App Store Connect.
A. Setup your Apple Developer Account
1 – Go to the Apple Developer home page to start the enrollment process into the Apple Developer Program
2 – You need to Enroll as an Organization, not an Individual.
With and Individual account, you cannot give an external user such as your developer, the proper access needed (this may change in the future). Sharing your login credentials will not be practical (not to mention unsecure) because of Two-factor Authentication.
3 – You must have an Apple ID. If you own an Apple device such as a iPhone or Mac, your Apple ID is the email and password you use when you sign in to App Store or iCloud. If you don’t already have an Apple ID, one can be set up for free.
4 – Make sure your Apple ID is setup for Two-factor Authentication (not to be confused with two-step verification, which is also available as an option for your Apple ID) Read more on how to set it up here
5 – You (or rather your Business / Company / Organization) needs to have a DUNS number, provided for free by Dun & Bradstreet. Instructions are here.
6 – Yearly Recurring cost for membership in the Apple Developer Program is currently €99.
7 – Click Start Enrollment at the bottom of the enrollment page and follow the instructions to Fill out Information (it can feel a little complex or even daunting at times, with the US Tax Forms, but keep at it, you will make it through to the other side!), Accept Legal Agreements and Pay the yearly Fee.
B. Give your Developer Access
After your enrollment into the Apple Developer Program is completed, it is time to give your Developer access to your account.
1 – Ask your Developer what email address (Apple ID) to add. It may be a different email address than the one you usually send them emails to.
2 – Sign in to App Store Connect. App Store Connect is a separate part of the Apple Developer Site that deals with anything related to Apple App Store, including uploading your app.
3 – Select Users and Access.
4 – Click the Plus (+) icon to add a new user.
5 – Fill out First name, Last name and email for your Developers Apple ID.
6 – Select Admin under Roles. Leave the dropdown to All Apps under Apps.
7 – Make sure Access to Certificates, Identifiers & Profiles is checked under Developer Resources. (This is the part that cannot be checked if you have signed up with an Individual Account instead as an Organization)
8 – Click the Invite button.
C. Naming your App Store
Let your Developer know what you want to name “your” App Store. This is usually your Business name and it is the name that will be shown to consumers visiting your app page in App Store. This name is set the first time an app is created in your App Store.
The name cannot be changed in the future. At least not easily, without involving Apple Support and checking Apple Guidelines. So get it right the first time.
D. Adding the app to App Store
Let your Developer add the App to the App Store but once this is done, you can go ahead and set up the App Store Listing.
1 – Login to App Store Connect
2 – Select My Apps and select your app
3 – Select App information in the menu pane. Fill out all information in the form.
4 – Select Pricing and Availability from the menu pane. Fill out all information in the form. Select Availability All Countries or Regions (unless you have a good reason to limit this)
5 – Click the Plus (+) Sign in bottom of the menu pane and select iOS.
6 – If asked for Version number, enter 1.0 (this can be changed later)
7 – Fill out these fields in the form shown:
App Previews and Screenshots (for all formats)
Description
Keywords
Support URL
Marketing URL
Copyright (further down the screen)
8 – Click the Save button in the top right of screen
E. Future Actions
In the future, when ever you go into App Store Connect, make sure to:
1 – Check the top of screen for any actions you need to take, usually shown in a yellow box.
2 – Apple make revisions and updates to their agreements all the time. You need to approve those or suddenly your Developer may not be able to sign or upload your app.
Go into Agreements, Tax, and Banking to see if there are any Legal papers that needs your approval.
All agreements in the overview should have a green light and status Active. If not, click whatever link is under the Action column, usually View Terms, and follow the instructions to approve it.
And after you have accepted an agreement, check again that its status is Active, sometimes a second step is needed.
Did this post help you?
Leave a comment if it did. Or leave a comment if it did not, to let us know what was incorrect or not working. Thank you.
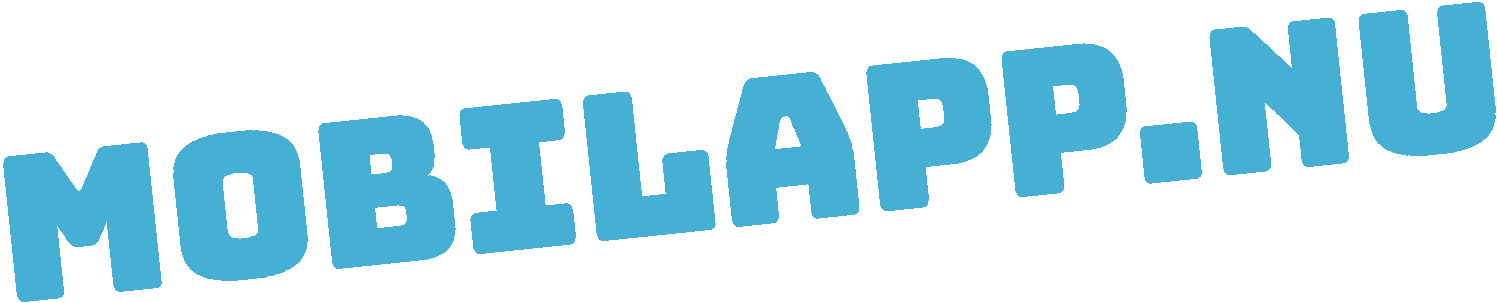
Comments
Very interesting, good job and thanks for sharing such a fantastic blog.
Best regards,
Abildgaard Valenzuela